Una forma diferente de realizar copias de seguridad
Dada la reciente preocupación generada por el software malicioso que secuestra nuestra información (ransomware), decidimos ofrecer alternativas simples a la copia de seguridad (backup) tradicional, para que puedas proteger tus datos aun que no seas un experto en informática.
En ocasiones desconocemos funcionalidades que nos ofrece nuestro sistema operativo y acabamos optando por soluciones de terceros que realizan la misma tarea. En este articulo describiremos como realizar copias de seguridad con las herramientas que ofrece Windows 7. Este procedimiento es aplicable a Windows 8 y Windows 10.
Realizar copias de seguridad mediante Windows es tan sencillo como acceder a:
Menu de Inicio -> Panel de Control -> Sistema y Seguridad -> Sistema
Acceder a Protección del sistema que se encuentra en la columna izquierda de la ventana de Sistema y veremos la siguiente ventana:
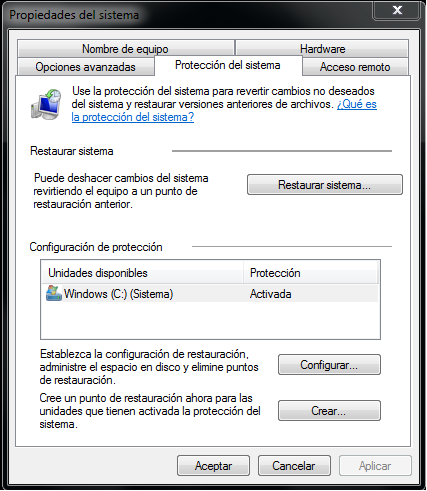
El primer punto como su nombre indica sirve para Restaurar el sistema. Una vez tengamos copias lo podemos utilizar para hacer que el sistema vuelva al punto de una de las copias de seguridad.
En la ventana central vemos nuestras unidades y nos indica cuales están afectadas por el sistema de copias de seguridad. En nuestro caso solo disponemos de la unidad C: ya que solo tenemos un disco con una partición.
El botón Configurar como su nombre indica sirve para modificar la configuración de las copias de seguridad.
Con el botón Crear podemos realizar copias de seguridad.
Empezaremos configurando las copias de seguridad, seleccionando Configurar:
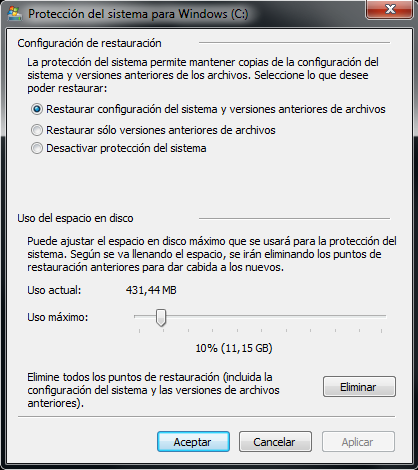
Aquí podemos definir cuanto espacio de nuestro disco queremos dedicar a las copias de seguridad. Nosotros hemos configurado un 10% que son 11.5GB.
El punto superior sirve para definir de que queremos hacer copia, la configuración por defecto del disco C: es correcta, hará copia tanto del sistema como de los datos.
Otras secciones importantes de esta ventana son el uso actual que nos indica cuanto están ocupando nuestras copias y el botón de Eliminar que nos permite borrar las copias de seguridad que hayamos realizado. *El botón Eliminar borra todas las copias, no es selectivo.
Una vez configuradas las copias, seleccionamos Crear y asignamos un nombre a la copia de seguridad que vamos a realizar. El sistema realiza la copia de seguridad y a partir de aquí podemos restaurar nuestros datos.
Restaurar un fichero:
Podemos necesitar restaurar un fichero por distintos motivos. Tal vez lo hemos borrado por error, tal vez lo hemos modificado y queremos contrastarlo con una versión anterior o como mencionamos en el artículo un software malicioso ha corrompido el fichero. En todos los casos restaurar es tan sencillo como hacer click con el botón derecho del ratón dentro de la ventana donde se encontraba el fichero y seleccionar propiedades:
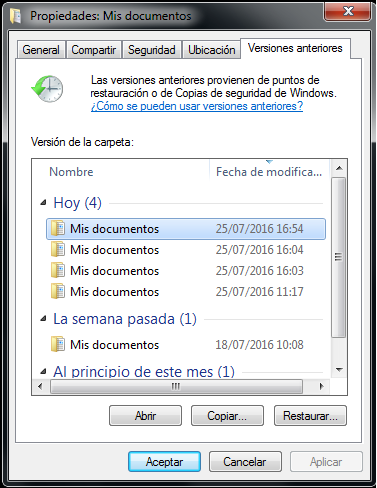
Veremos en la pestaña de Versiones anteriores las versiones disponibles ordenadas por la fecha de la copia de seguridad. Seleccionamos la fecha de la cual queremos recuperar y utilizamos el botón «Abrir«. *Recomendamos no utilizar el botón «Restaurar» ya que podría sobrescribir información valida de la carpeta.
Una vez abierta la carpeta de la copia de seguridad podemos copiar los documentos que queremos restaurar a una carpeta de nuestro equipo para poder trabajar con ellos.
Restaurar el sistema:
Restaurar el sistema puede ser útil en caso de que nos veamos afectados por un virus o otro software malicioso y queramos recuperar la configuración del sistema en un punto anterior donde todo estaba funcionando correctamente.
Para realizar esta acción, en la primera ventana que mostramos en el tutorial: «Protección del sistema» seleccionar la opción de «Restaurar sistema«. Seleccionar siguiente y nos mostrará la siguiente ventana:
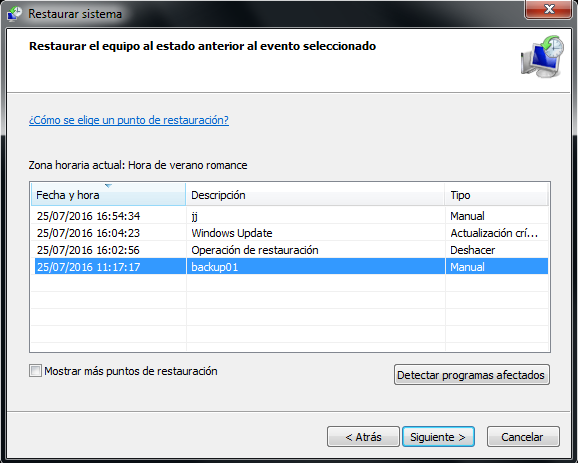
Podemos seleccionar de la lista el punto desde el cual queremos restaurar, ya sea por el nombre que le asignamos a la copia o por la fecha en la que se realizó la copia. Una vez hecho esto el sistema volverá al punto anterior en el tiempo.
Ahora que hemos cubierto el sistema de copias de seguridad integrado dentro de Windows, queremos añadir una reflexión final. Pese a que este sistema puede ayudarte cuando has perdido tus datos o cuando Windows no responde adecuadamente, no lo recomendamos como solución única de Backup.
Para tener una buena copia de seguridad es necesario que los datos copiados no se encuentren en el mismo equipo que los originales ya que si por ejemplo falla el disco duro local estos datos se perderán. Por otro lado es conveniente que las copias de seguridad se realicen de forma desatendida para asegurarnos de que los datos no se pierden aun que no recordemos hacer la copia.
Las copias de seguridad integradas en nuestro sistema TBX Copias de Seguridad son similares a las descritas en este artículo, con la diferencia de que las copias son automáticas, rotativas y el sistema mantiene 56 versiones distintas en todo momento, además las versiones anteriores se almacenan en nuestro servidor por lo que aun que falle el puesto de trabajo los datos siempre son recuperables. Por último, como medida de seguridad adicional, nuestro sistema copia automáticamente la porción más crítica de la información a nuestro centro de datos, para garantizar que aún en caso de desastre (como sería por ejemplo un incendio) los datos serán recuperables.
