Después de nuestro primer articulo nos encontramos con un disco copiado con el que no podemos arrancar y al cual no podemos acceder.
Recuperación desde Windows
Si nuestro sistema original era MS Windows nuestra primera opción es intentar usar la opción de recuperación del sistema que nos ofrece el CD de instalación. Con esto Windows intentará recuperar el arranque del disco. En el caso de Windows 10 sería como se muestra a continuación, las opciones en otras versiones de Windows son similares:
- Primero seleccionamos la opción reparar el equipo.
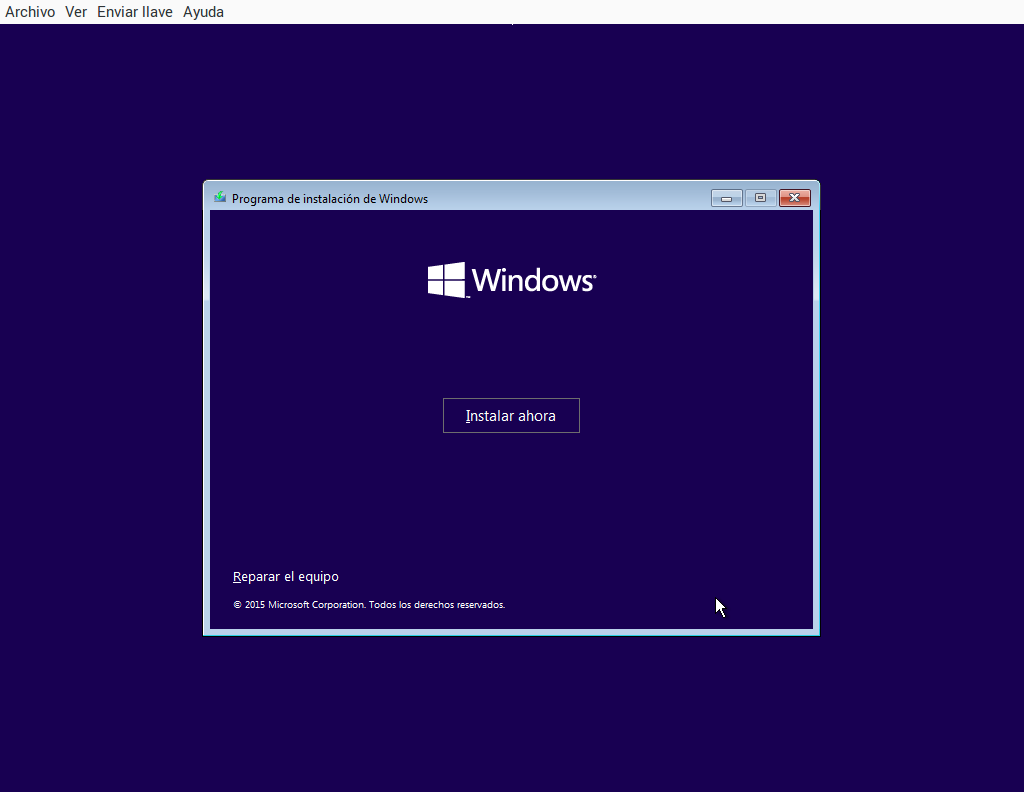
- A continuación escogemos Solucionar problemas.
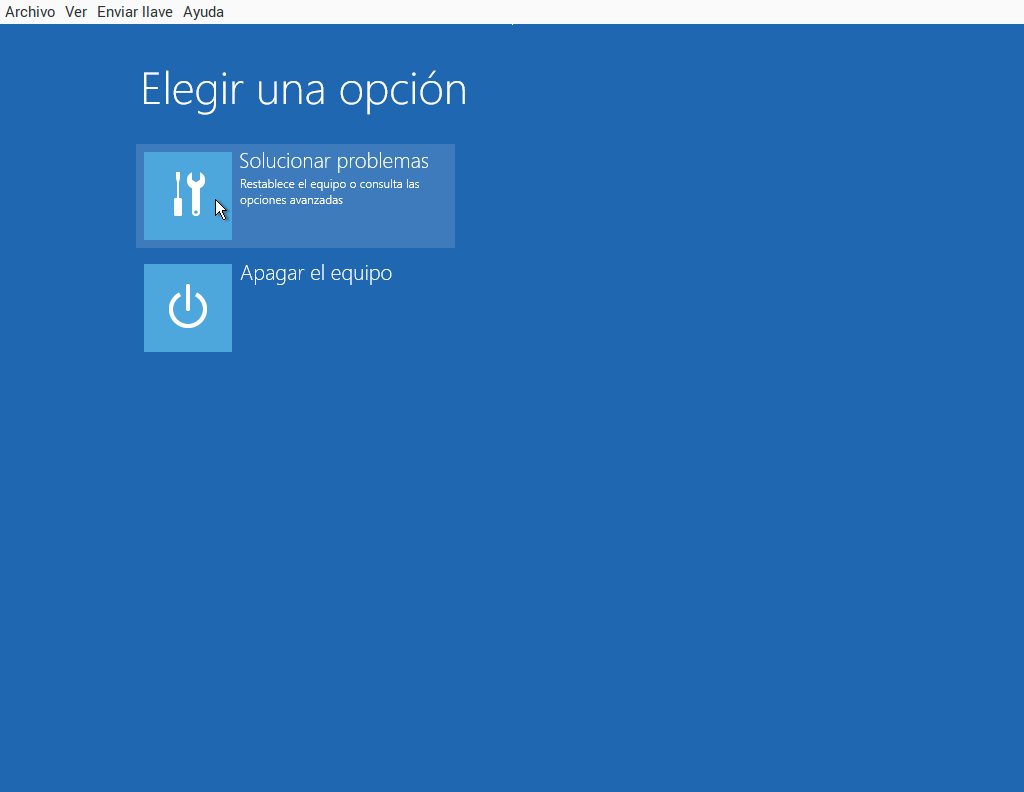
- Opciones avanzadas.
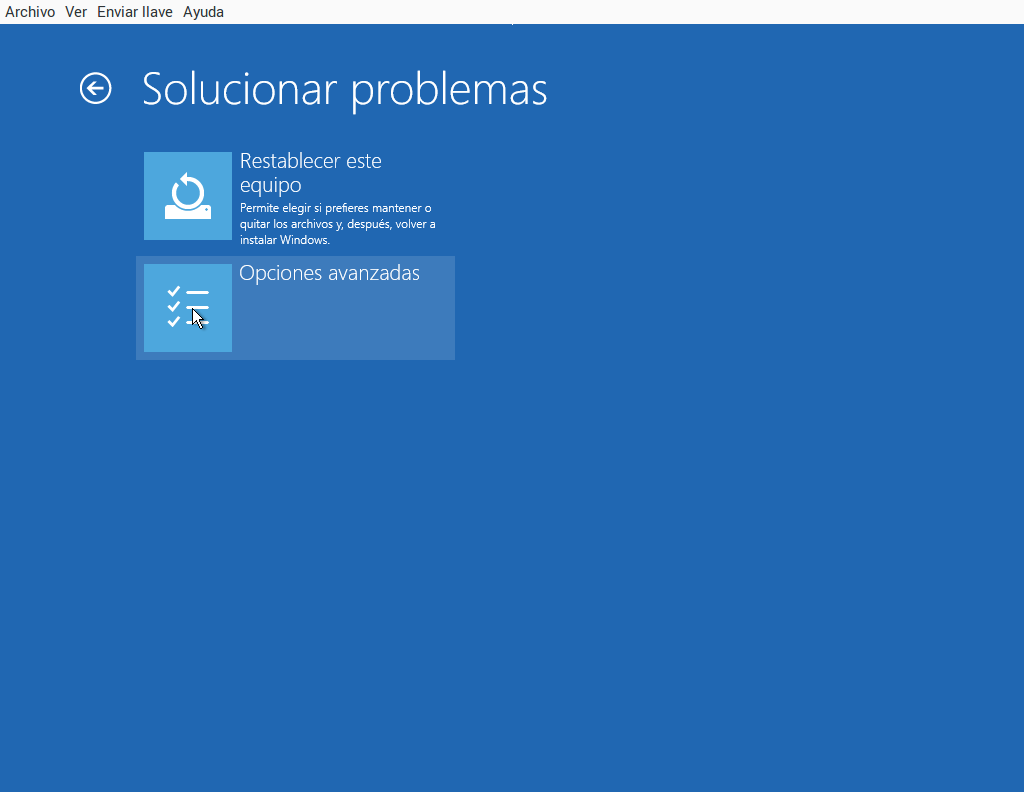
- Y por último Reparación de inicio.
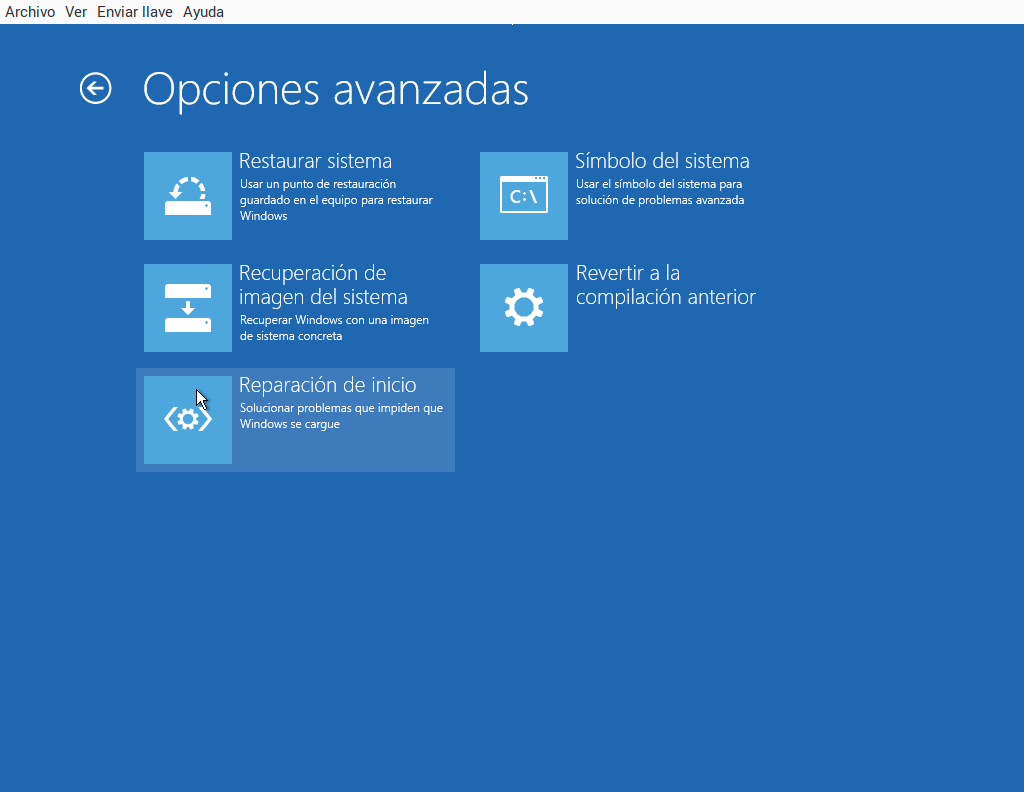
Windows realiza un reinicio después del intento de recuperación y veremos si nuestro disco arranca y es accesible.
Comprobar particiones
Si el disco no arranca o el sistema original instalado no era MS Windows, hemos de analizar si conserva las particiones y podemos acceder a sus datos. Para ello podemos usar de nuevo System Rescue CD.
Una vez hayamos arrancado ejecutamos el comando:
fdisk -l
Si no tiene particiones solo veremos las características generales del disco como muestra la siguiente imagen:
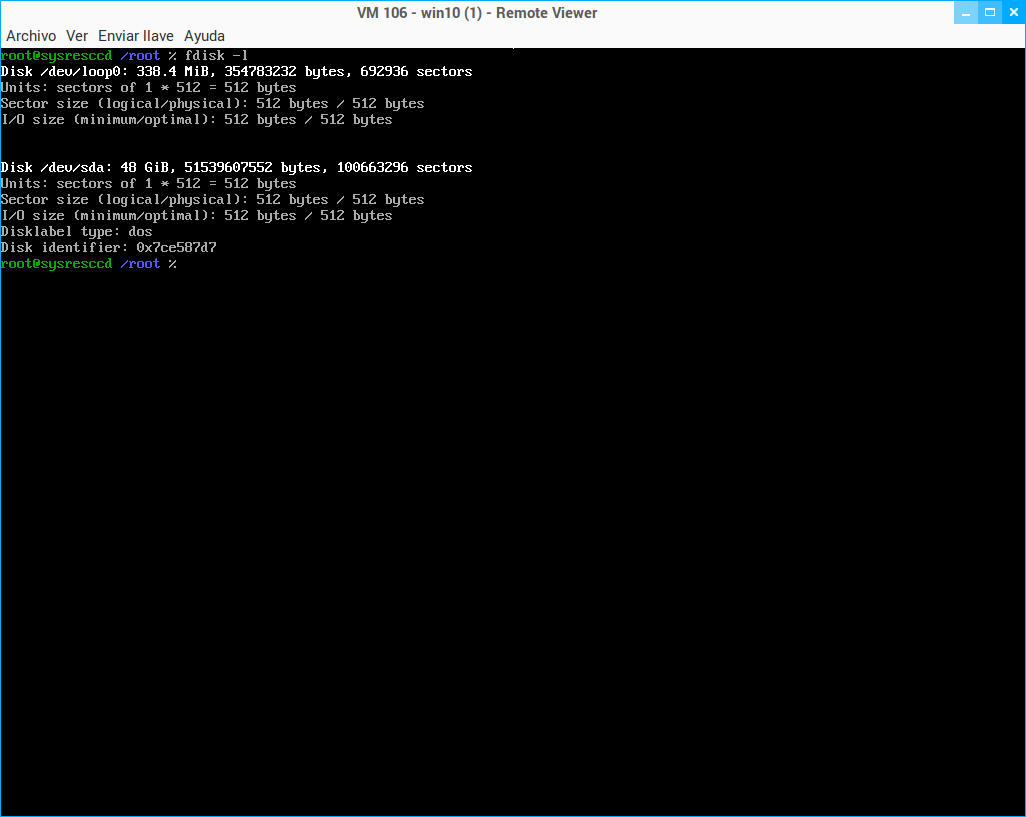
Vemos que a diferencia de nuestro artículo anterior este disco /dev/sda no muestra las particiones /dev/sda1 y /dev/sda2. En este caso el disco no dispone de particiones.
Recuperar las particiones
Si el disco no tiene particiones podemos intentar recuperarlas desde System Rescue CD. Para ello arrancamos con el CD y ejecutamos:
testdisk
Inicialmente nos pregunta sobre que disco queremos trabajar y nos muestra los discos existentes. Seleccionaremos el disco de trabajo.
A continuación nos pregunta sobre el tipo de tabla de particiones:
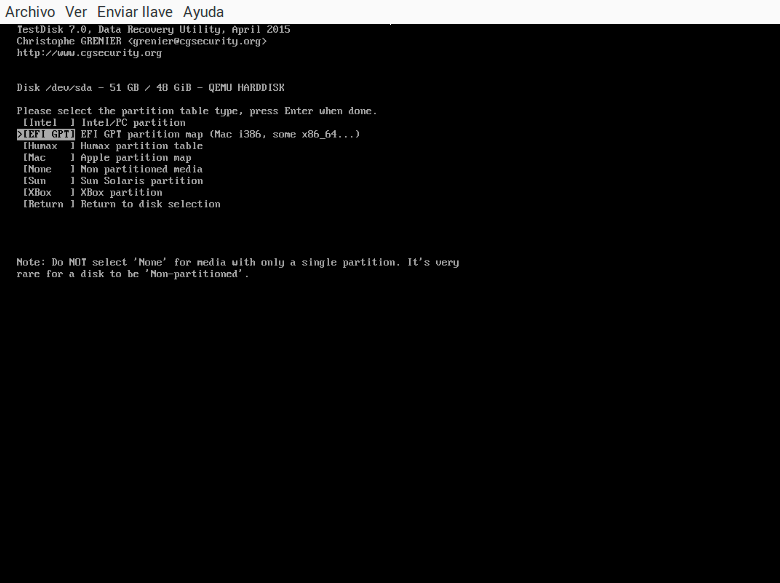
Normalmente seleccionaremos intel o bien GPT. Los sistemas operativos más modernos suelen definir GPT por lo que si estabamos usando windows 7 o windows 10 lo más probable es que esta sea la opción correcta.
En las siguientes pantallas escogeremos las opciones por defecto:
-
Analyse
-
Quick Search
El sistema nos mostrará las particiones encontradas:
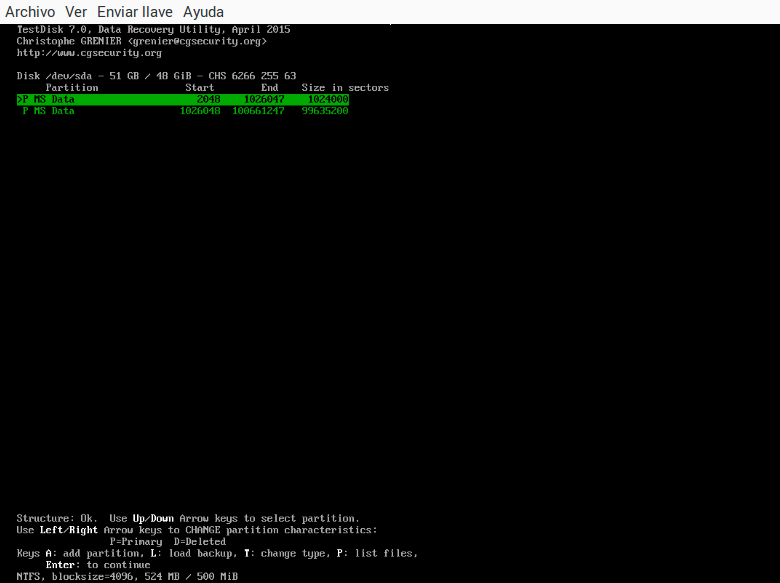
A partir de este punto pulsaremos:
-
Intro para continuar
-
Write que es la opcion por defecto
-
Y Para confirmar
-
Quit Tantas veces como nos lo pida para salir del programa.
Rearrancamos desde CD y volvemos a comprobar si tenemos particiones.
-
Si hay particiones intentamos recuperar los datos arrancando desde un CD con entorno gráfico.
-
Si no hay particiones o estas no tienen datos usaremos un sistema para recuperar los archivos que haya en el disco aunque este no tenga particiones ni formato.
Recuperar datos con un CD live (con particiones)
Para realizar esta tarea recomendamos usar un CD Live de Linux. El más completo y con mejores opciones para acceder al disco duro es Knoppix. Los pantallazos que se muestran son de Knoppix 7.6 en Inglés (EN).
En primer lugar ponemos el CD (en nuestro caso DVD) de Knoppix y dejamos que arranque el entorno gráfico.
- Nos encontramos con la siguiente pantalla:
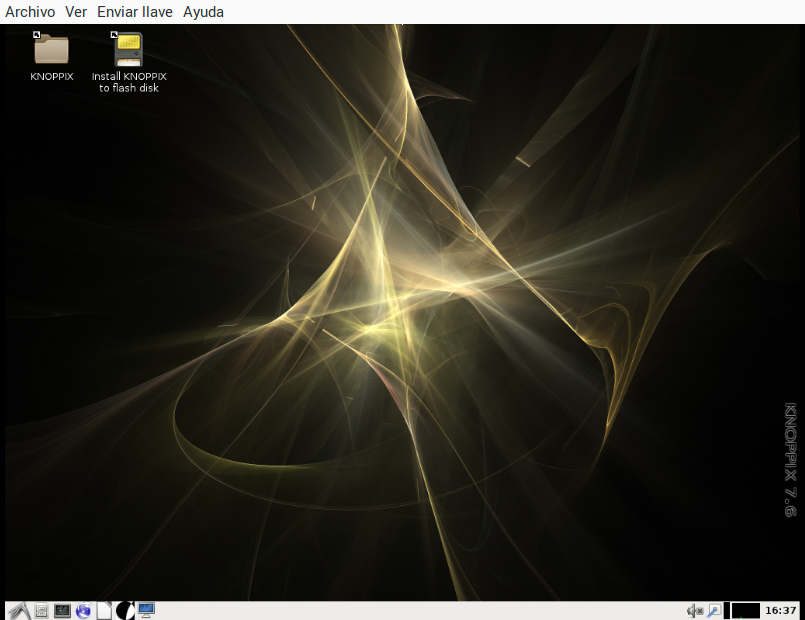
- Pulsando en la carpeta Knoppix abrimos el administrador de archivos y veremos en la barra de la izquierda las particiones de disco duro accesibles:
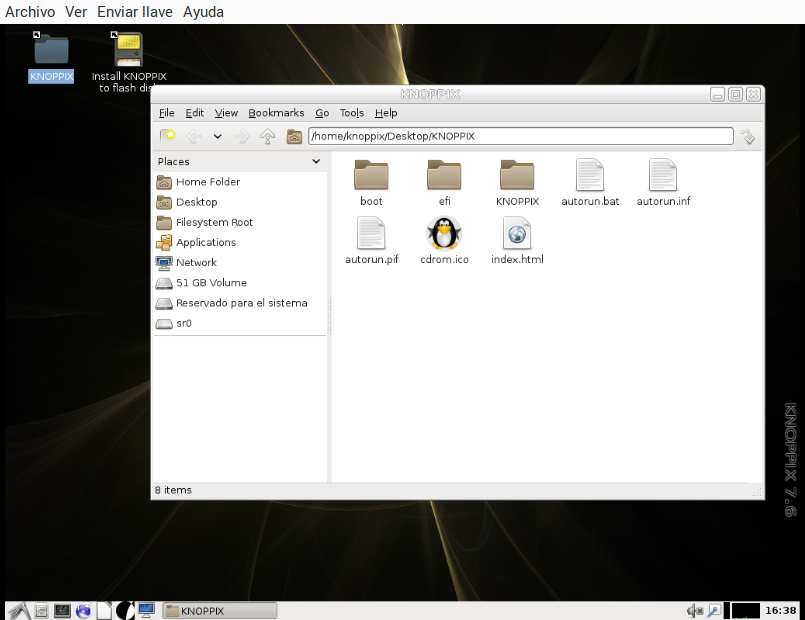
En nuestro caso vemos:
-
Un volumen de 51 GB que es donde se encuentra instalado el sistema y donde están nuestros datos.
-
Una partición de arranque que no contiene información útil.
-
Un dispositivo sr0 que es el CD del equipo.
Si insertamos un Pendrive en el equipo, nos aparecerá también en esta barra. Al hacer click sobre la partición de 51GB se nos abre una ventana de diálogo.
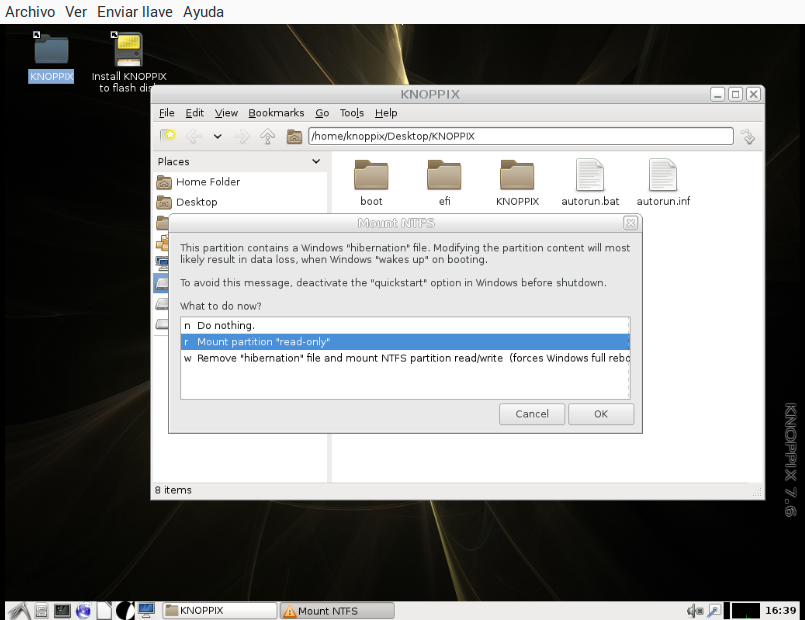
Debemos seleccionar la opción de montar la partición en modo solo lectura (read-only). A partir de este momento podremos acceder a los archivos y copiarlos sobre un pendrive o sobre cualquier otro disco instalado en el equipo.
Recuperar archivos de un disco (sin particiones)
Si nuestro disco no tiene particiones o se muestran vacías, el sistema mencionado previamente no es válido. De la misma forma si hemos borrado accidentalmente los archivos tampoco podemos recuperarlos mediante este sistema. En nuestra próxima entrega os explicaremos como se pueden recuperar archivos borrados y eliminados de la papelera o archivos de un disco que ha sido formateado o está corrupto y por tanto no podemos acceder mediante los sistemas habituales.
