En general tendemos a confiar que nuestros datos están seguros, pero habitualmente los almacenamos en nuestros equipos sin ningún tipo de protección. En esta situación cualquier persona con acceso físico a nuestro PC puede obtener nuestra información sin muchas complicaciones.
Hay muchas situaciones en las cuales proteger nuestra información adecuadamente es necesario, por ejemplo:
- Disponemos de un portátil (o disco usb) con documentos de trabajo importantes. Si se extravía o nos roban el equipo no solo perdemos el dispositivo sino que además estamos exponiendo todos esos datos.
- Utilizamos un equipo compartido. En una casa o empresa más de una persona puede estar utilizando un mismo equipo, para poder mantener la privacidad sobre nuestros datos es necesario proteger la información adecuadamente. Ficheros ocultos, múltiples cuentas de usuario etc.. no son suficiente para garantizar nuestra privacidad.
- Nuestro equipo se encuentra en una zona transitada. Por ejemplo en oficinas, aun que no compartamos equipo, tanto el departamento de informática como cualquier persona que acceda a nuestro equipo mientras no estamos tiene acceso total a nuestros datos.
- Para compartir datos a través de plataformas de terceros con otras personas o como copia de seguridad. Subir información protegida a plataformas como dropbox, google drive etc.. garantiza que el personal de dropbox no podrá ver esa información aunque la estén almacenando..
- O simplemente para sentirnos tranquilos sabiendo que pase lo que pase nuestros datos importantes estarán a salvo.
El mejor método para proteger nuestra información es cifrando nuestros datos, para descifrarlos es imprescindible nuestra clave maestra. De primeras puede sonar complejo, pero es un procedimiento relativamente sencillo.
¿Como cifrar mis datos de forma sencilla?

Existen varias herramientas en el mercado para el cifrado de datos. Entre ellas algunas incluidas en nuestro sistema operativo como sería BitLocker de Microsoft para entornos Windows o ecryptfs para entornos Linux. En este artículo nos centraremos en VeraCrypt, una continuación del conocido TrueCrypt que al ser multi-plataforma y gratuito nos permite disponer de nuestros datos cifrados en más de un PC o sistema operativo.
PASO 1:
Descargar VeraCrypt desde la sección «Downloads» de su página web:
Descargaremos la versión recomendada, hoy es la 1.18a y procederemos a su instalación.
PASO 2:
Abriremos el programa en nuestro equipo y veremos una ventana como la siguiente:
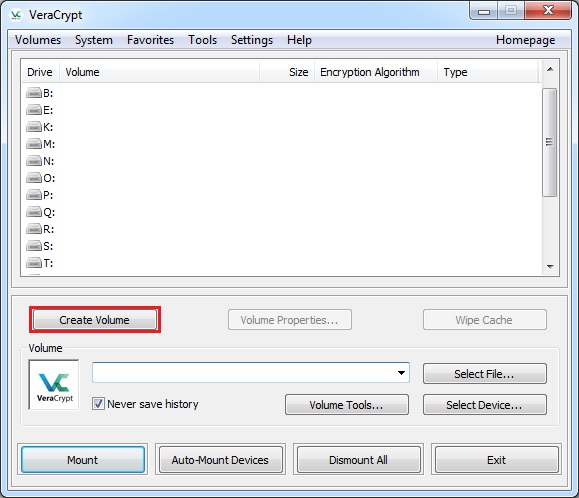
Para empezar a crear un volumen cifrado debemos hacer clic en Create Volume.
PASO 3:

Aparecerá el asistente para crear un volumen.
Existen tres tipos de volumen cifrado:
- El primero (Create an encrypted file container) que es el que trataremos en este tutorial consiste en un fichero contenedor. Básicamente creamos un fichero en nuestro sistema que nos permite almacenar ficheros dentro. Es como tener una caja fuerte virtual.
- El segundo (Encrypt a non-system partition/drive) se puede utilizar para cifrar una partición o un disco duro siempre y cuando no contenga un sistema operativo. Muy útil si lo que queremos es por ejemplo cifrar un disco externo o un pendrive.
- El tercero (Encrypt the system partition or entire system drive) se utilizaría en caso de querer cifrar el disco local entero donde estamos ejecutando nuestro sistema operativo.
En este tutorial, seleccionaremos la primera opción (como en la imagen) para crear un volumen VeraCrypt dentro de un fichero.
Una vez seleccionada la opción seleccionaremos Next (siguiente).
PASO 4:
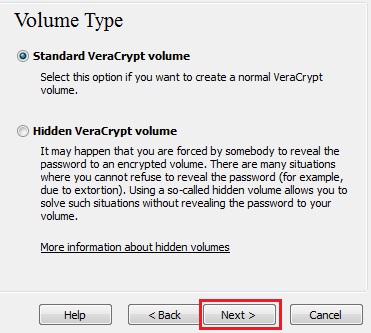
En este paso seleccionaremos si queremos un volumen estándar o un volumen oculto. Los volumenes ocultos se utilizan en casos de personas que puedan verse coaccionadas para revelar su contraseña. No es el caso más habitual así que seleccionaremos el estándar.
PASO 5:
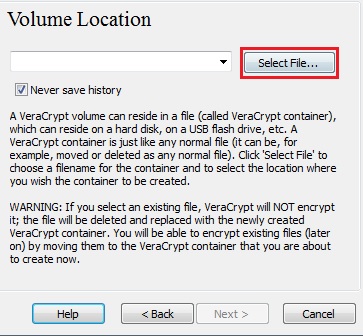
Aquí definiremos donde queremos ubicar nuestro «fichero encriptado» (o contenedor). Hay que tener en cuenta que un contenedor VeraCrypt es como cualquier fichero normal. Puedes por ejemplo: moverlo o borrarlo como cualquier otro fichero. También requiere un nombre de fichero el cual deberemos escoger en el siguiente paso.
Clic Select File.
PASO 6:
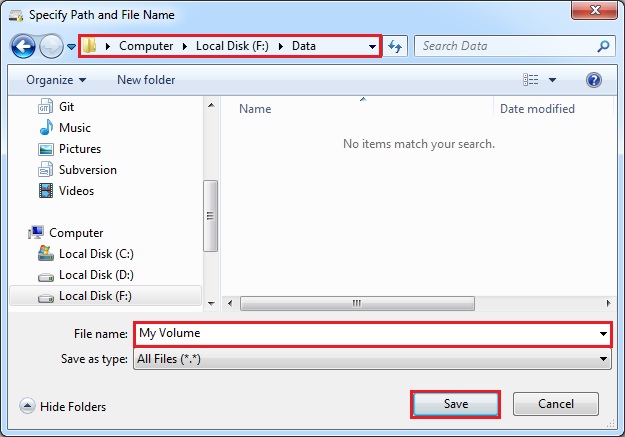
En nuestro ejemplo ubicaremos nuestro fichero contenedor en F:\Data y lo llamaremos «My Volume» como se puede apreciar en el pantallazo superior. Por supuesto cada uno puede escoger el nombre y ubicación que quiera para su fichero encriptado.
IMPORTANTE!: No debemos seleccionar ningún fichero ya existente ya que VeraCrypt lo sobrescribiría. Este paso es para crear un contenedor no para encriptar un fichero!
Clic Save y volveremos a la ventana anterior.
PASO 7:
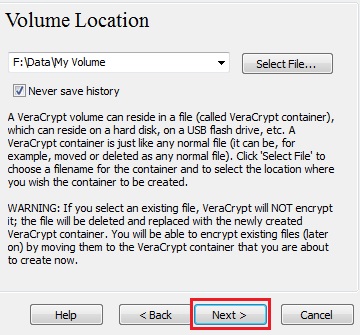
PASO 8:
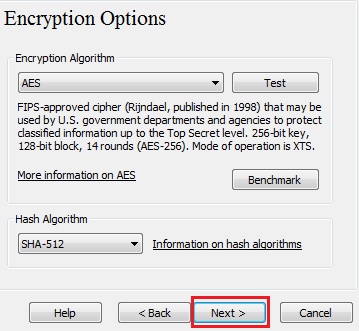
Aquí el software nos permite decidir que tipo de encriptación queremos para nuestro contenedor. La opción que nos ofrece por defecto es suficiente.
PASO 9:
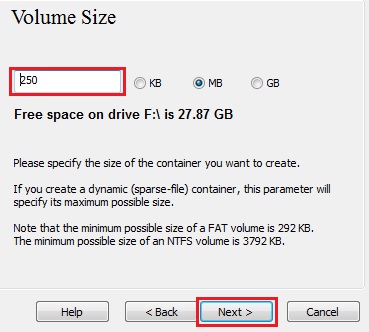
Dado que estamos creando un contenedor ahora el programa nos pregunta cuanto tamaño queremos dar a este contenedor. El tamaño varía en función de la información que queramos almacenar dentro. En nuestro ejemplo crearemos un contenedor de 250MB pero cada uno puede escoger el tamaño que mejor se adapte a sus necesidades.
PASO 10:
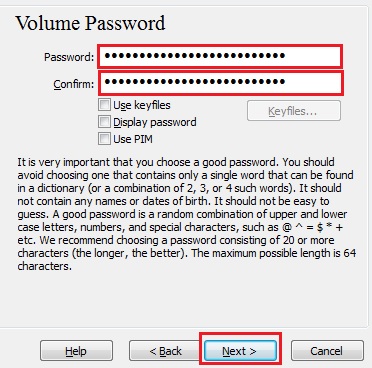
Este es un paso importante ya que nos pide seleccionar la contraseña de cifrado para nuestro contenedor. Es importante seleccionar una buena contraseña que sea segura y solo conozcamos nosotros.
Nota: El botón Next estará deshabilitado hasta que las contraseñas estén rellenadas y coincidan entre ellas.
PASO 11:
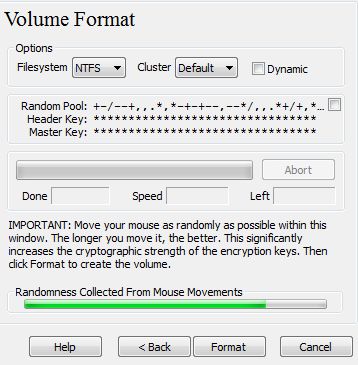
Aquí seleccionaremos NTFS como sistema de ficheros para mayor compatibilidad y después moveremos nuestro ratón de forma aleatoria hasta que la barra inferior se ponga verde. El movimiento aleatorio del ratón en este punto aumenta la complejidad de la clave de cifrado.
Una vez esté en verde clicamos Format.
Este proceso puede tardar un poco. Una vez finalice veremos la siguiente ventana:
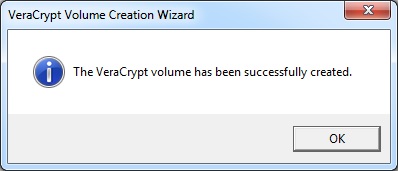
PASO 12:
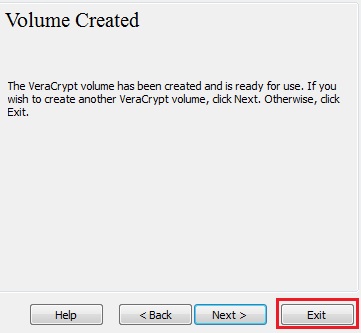
Ahora que hemos terminado de crear nuestro primer volumen nos sugiere si queremos crear otro, haremos clic en Exit ya que de momento no queremos crear un segundo volumen.
Los siguientes pasos describirán como trabajar con el volumen que hemos creado y como almacenar documentos dentro de este contenedor.
PASO 13:
Volvemos a la ventana principal de VeraCrypt:
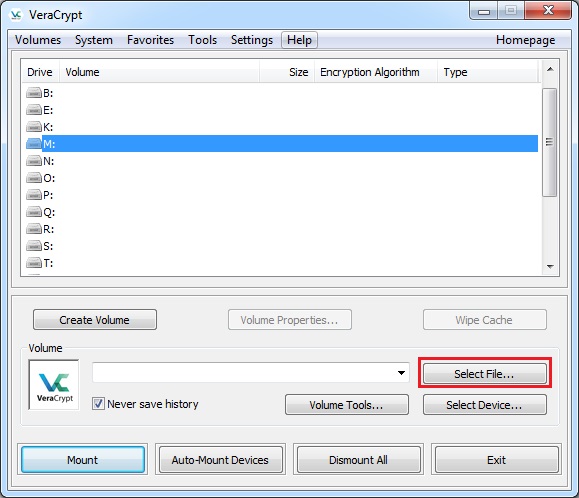
Aquí debemos seleccionar la letra que queremos asignar a nuestro volumen cifrado. Igual que C: es nuestro disco principal y D: puede ser nuestro CD-ROM asignaremos una letra para nuestro contenedor, en este ejemplo será M: pero con que esté disponible en el sistema se puede escoger cualquier letra.
Una vez hayamos marcado la letra deberemos clicar «Select File» y aparecerá la ventana de selección de fichero de Windows.
PASO 14:
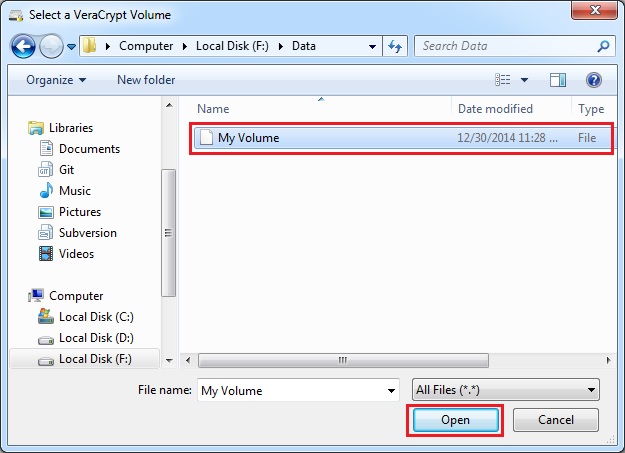
En esta ventana seleccionaremos el fichero contenedor que creamos en los pasos 6-12 y lo abriremos.
PASO 15:
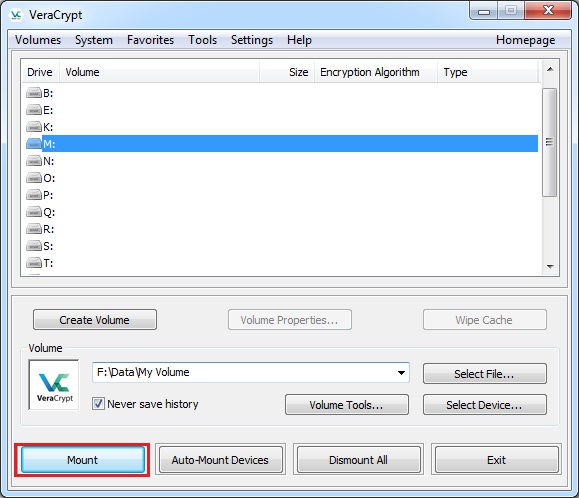
Presionaremos el botón Mount para abrir nuestro contenedor y trabajar con el. La ventana de solicitud de contraseña aparecerá.
PASO 16:
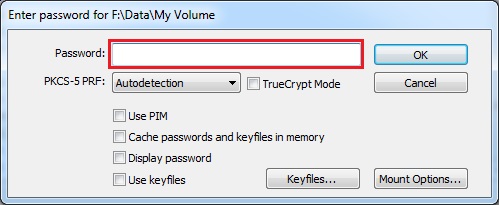
Escribiremos la contraseña que especificamos anteriormente y le daremos OK.
ÚLTIMO PASO:
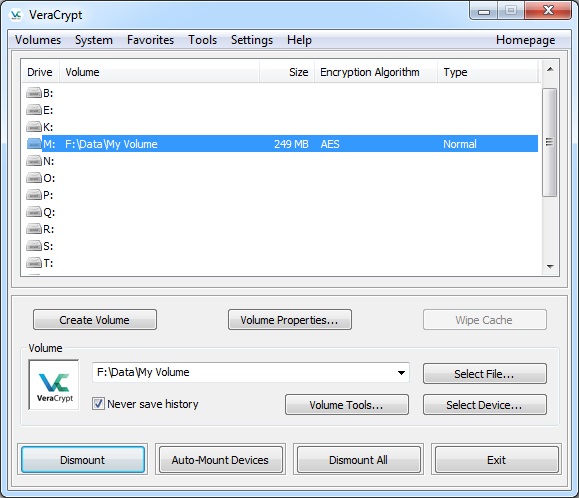
Ahora que hemos montado nuestro contenedor deberíamos ver en la ventana de VeraCrypt algo parecido a esto. Como podemos ver en la imagen de arriba la letra M: tiene asignado el volumen que se encuentra en F:\Data\My Volume de tamaño 249MB y algoritmo de encriptación AES.
Ahora nuestro contenedor se comporta como si fuese un disco duro real al cual se le pueden copiar, mover o guardar todo tipo de ficheros. Los ficheros que copies o grabes en M:\ (en caso de escoger otra letra la ruta puede variar) serán cifrados de forma automática.
Ahora cuando accedemos a nuestro equipo en Windows veremos nuestro volumen cifrado como si fuese una unidad de disco adicional:
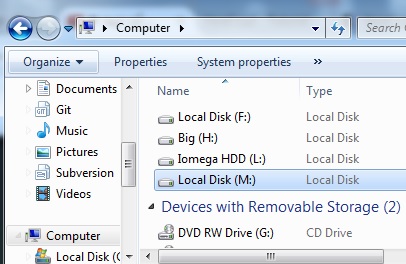
Podemos tratar M: como un disco físico más, todo lo que se almacene dentro de este disco estará cifrado.
Una vez cerremos el fichero encriptado (desmontemos el volumen) M: dejará de ser accesible y los ficheros quedarán totalmente protegidos. Para volver a trabajar con nuestros datos cifrados podremos repetir los pasos 13-17 para volver a montar nuestro volumen cifrado.
CERRAR EL FICHERO ENCRIPTADO:
Cuando terminemos de trabajar con nuestros datos encriptados podemos reiniciar el equipo (lo cual desmonta el volumen automáticamente), o desmontar el volumen de forma manual:
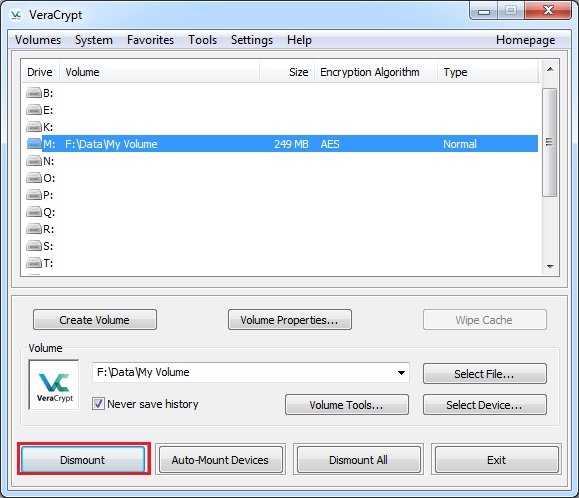
En la ventana de VeraCrypt seleccionamos el volumen en la caja superior (en este caso M:) y hacemos clic en Dismount. Esto desmontará el volumen dejando nuestros datos encriptados dentro de nuestro fichero contenedor «My Volume«.
Para volver a trabajar con nuestros documentos encriptados repetiremos los pasos 13-17.
CONCLUSIÓN:
Ahora que ya disponemos del conocimiento de como cifrar nuestra información crítica seremos capaces de protegerla para que no sea divulgada en internet sin nuestro consentimiento o utilizada por nuestros competidores en nuestra contra.
Fuente: VeraCrypt Beginner’s Tutorial

Que buen post. Nunca he llegado a usar un programa de estos, por desconocimiento de si eran eficaces. Ahora ya me ha quedado todo bastante claro.